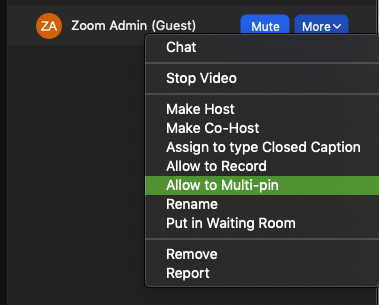Turning off videos will save bandwidth and help focus the attention on the interpreter and presenter. Spotlight the interpreter so s/he will show up in the cloud recording.
If you spotlight more than one person during a Zoom session, in the speaker view of the recording, you will only see the active (verbalizing) speaker. This means that if the speaker and interpreter are both spotlit, then only the verbalizing speaker will be seen in the speaker view of the recording, not the silent ASL interpreter. Zoom is aware of this limitation and will work on it as a feature request.
Instead, do one of the following:
Note: Must have 3 or more participants to use this feature. Spotlight video puts up to 9 participants as the primary active speakers for all participants, and participants will only see these speakers. Spotlighting can also be done during screen sharing. This feature is often used to spotlight a keynote speaker. We usually spotlight the interpreter, especially if cloud recording.
At the top of your screen, hover over the video of the participant you want to spotlight and click ...
Click Spotlight for Everyone.

(Optional) To spotlight additional participants (up to 9 total), follow steps 1 and 2 again as needed, clicking on Add Spotlight instead.

At the top of your meeting window, hover over the video of the participant you want to pin and click ...
From the menu, click Pin.
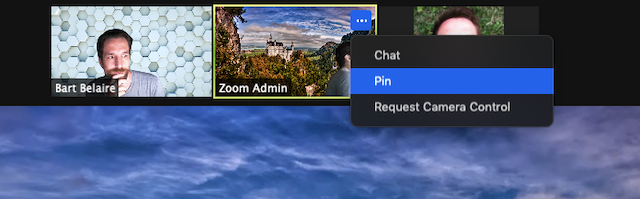
Optional: If the host wants to pin additional videos (up to 9 total), follow steps 1 & 2 again as needed.
Optional: If you have at least 3 participants in the meeting and dual monitor enabled, you will have the option to pin to your first screen or your second screen.

By default, only the host or co-host can utilize the multi-pin feature, but either can allow individual participants to multi-pin on their video layout.